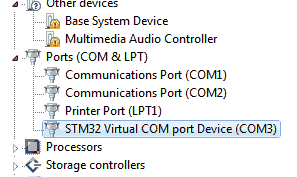Contec Abpm 50 Driver
среда 23 января admin 80
Contec abpm-50 ambulatory blood pressure monitor, continuous monitorring, wireless bluetooth $279.00 Adult finger tip clip Spo2 Sensor for Contec PM-50 PATIENT MONITOR $49.00 Wrapping Spo2 Sensor with extension cable for Contec PM-50 PATIENT MONITOR $49.00. Ambulatory blood pressure monitor ABPM-50 is a wearable, overnight and comfortable blood presure monitor for adult, pediatric¹, and neonatal¹. ABPM-50 is designed for spot check and ambulatory applications.
• • Ambulatory blood pressure monitoring: Caution Prolonged non-invasive blood pressure measurements in Auto mode may be associated with purport, ischemia and neuropathy in the limb wearing the cuff. When monitoring a patient, examine the extremities of the limb frequently for normal color, warmth and sensitivity. If any abnormality is observed, stop the blood pressure measurements.
• You must not perform NIBP measurements on patients with sickle-cell disease or under any condition which the skin is damaged or expected to be damaged. • For a thrombasthenia patient, it is important to determine whether measurement of the blood pressure shall be done automatically. The determination should be based on clinical evaluation. • Do not apply the cuff to a limb that has an intravenous infusion or catheter in place. This could cause tissue damage around the catheter when infusion is slowed or blocked during cuff inflation.
Reinstall software Follow the steps below to remove the program prior to running the setup program again. • Uninstall the ABPM50 program from 'Add & Remove Program,' which can be found in control panel. As an alternative, go to Start >> All Programs >> ABPM50 Monitor >> Uninstall ABPM50 Monitor to remove the program. • Connect the device to the computer via the USB port. • Right click on Computer, select Manager >> Device Manager. • Look for CD Class example (under Other devices) or STM32 Virtual COM port Device (under Ports). If found, double click on the entry and select Driver tab and Uninstall.
Run the ABPM50_Setup. A version of the program can be found in the above. Install driver (Manual) If the installed software cannot find the ABPM50, the device driver may not be installed properly. Karta cvetov muline dmc kupitj. To check for this possibility, plug in the ABPM50 in the computer USB port and make sure that it is turned on.
Right click on 'Computer' and select 'Manage' > 'Device Manager'. If 'STM32 Virtual COM port Device (COMx)' appears (see left diagram below), the device driver is installed properly; if 'CD Class example' appears (see right diagram below), Windows finds the device but not the driver; if no extra entry is found, Windows cannot find the device.
In the third case, there is a problem with the USB connection. Try a different USB cable and/or USB port.
Get another USB device to verify that the USB cable and USB port work. In the second case, follow the following steps to reinstall the driver. • Download a new and save it to your hard disk.
• Run the exe file and extract the folder 'abpm50' to a temporary location. The folder contains two INF files, one is for 32-bit Windows and the other is for 64-bit Windows. • In device manager, double click 'CD Class example'. • Click the Driver tab, click Update Driver and follow the instructions. • When Windows asks for the driver location, set it to the folder 'abpm50' in the temporary location.
• Continue until the installation finishes. • Restart the PC. Software conflicts The programs running on your PC are interfering with each other in accessing the COM port. One fix is to remove the offending program; however this works only if you know this is the problem and the trick is to find out the offending programs.
I am not aware of any easy way to determine the conflict. There are a few things you can do to look for hints. • Communication error messages (e.g. 'Read COM failed') when running a program.
This program is a partner involved in the conflict. • Error messages during system or program startup. The program generating the error message is another potential candidate.
• Install the software on another PC (preferably a clean PC without installed programs that uses the USB port). For one particular case, on a computer we used for testing various devices, we finally decided to reinstall Windows to solve the problem. Possible fixes for resolving software conflicts are: • Uninstall the offending program. • Reinstall Windows • Multi-boot: By installing multiple operating systems on the same computer, you can built a 'clean' one and run the software on this copy. The drawback is you would require extra disk space and at least two disk partitions, one for each copy. • Virtual machine: See Microsoft Windows virtual PC, VMware virtual machine and Windows XP virtual machine.
Each virtual machine would run within its own environment and would eliminate any interference. When building a virtual machine, do not copy from one that contains the conflicting software. The application does not use a lot of resources. Any old computer running WXP would work. If you encounter any software conflict, just re-install Windows to get a clean machine. You should try to install the software on another computer first to verify the problem before trying multi-boot or virtual machine. These two approaches, though not difficult, require some expertise in installing Windows.